
윈도우 10, 윈도우 11에서 원클릭종료(즉시종료) / 예약종료 / 예약종료 취소 버튼 만드는 방법을 소개하겠습니다.
"원클릭종료(즉시종료)" 버튼 만들기
1. 바탕화면에 마우스(우클릭) => 바로가기(클릭)

2. 바로 가기 만들기 => 항목 위치 입력에서 아래와 같이 입력 후 다음(클릭)
shutdown /s /t 0
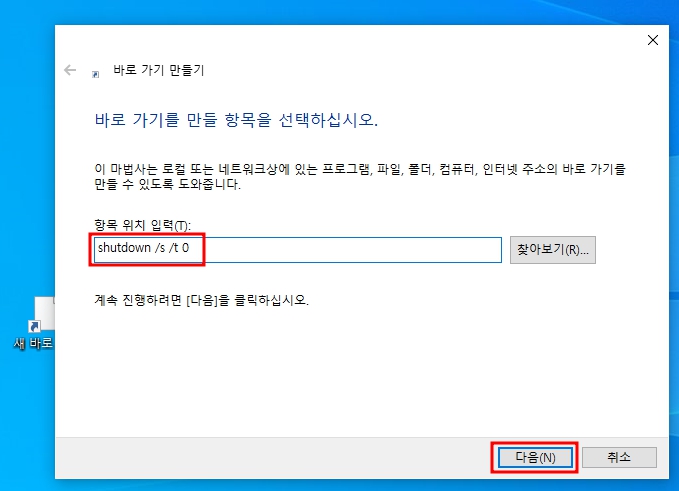
3. 바로가기 이름이 "shutdown"으로 되어 있는데, 이름을 그대로 사용해도 됨.
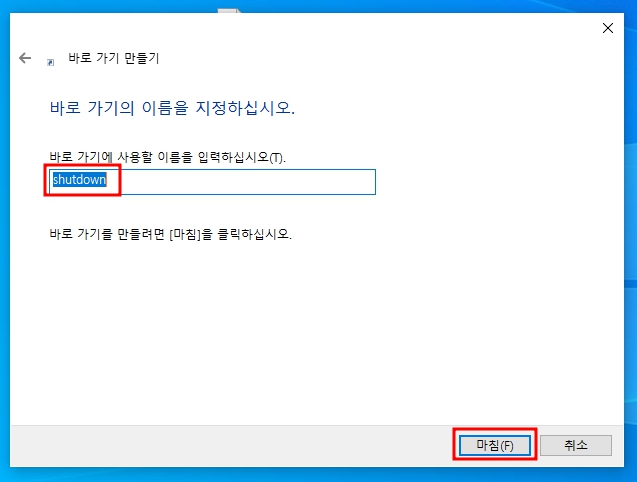
하지만 알기 쉽게 "종료"라고 바꿔도 됨 => 마침(클릭)
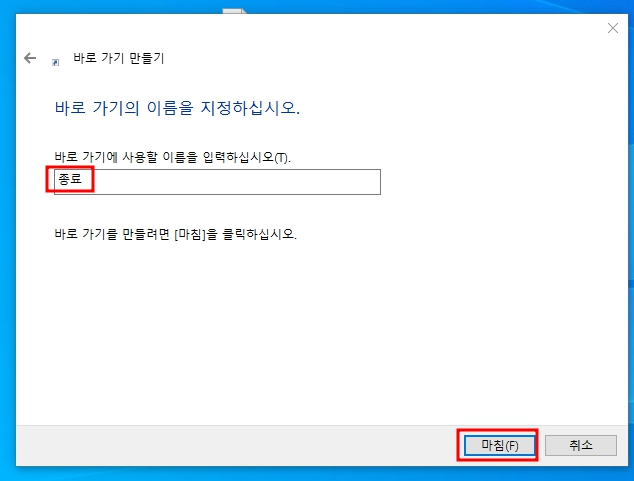
04. 바탕화면에 "종료"버튼 생성됨.
더블 클릭 시 종료됨.
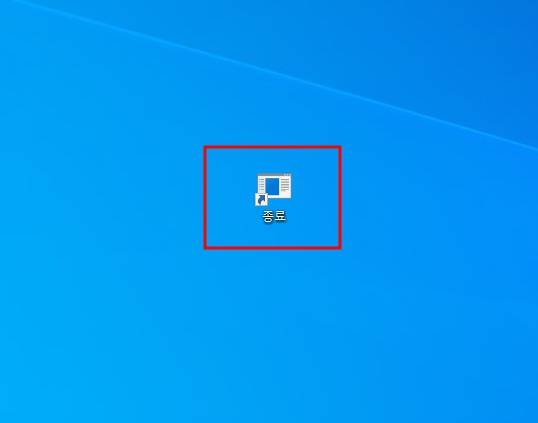
05. "종료" 아이콘을 변경하기
"종료"바로가기 아이콘 변경하려면, 속성(클릭)
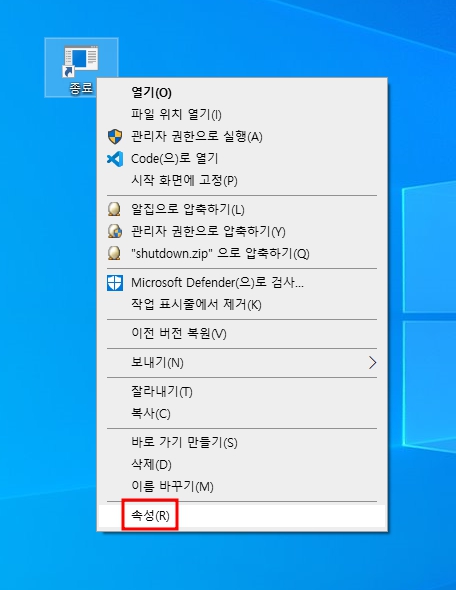
"아이콘 변경" => 확인
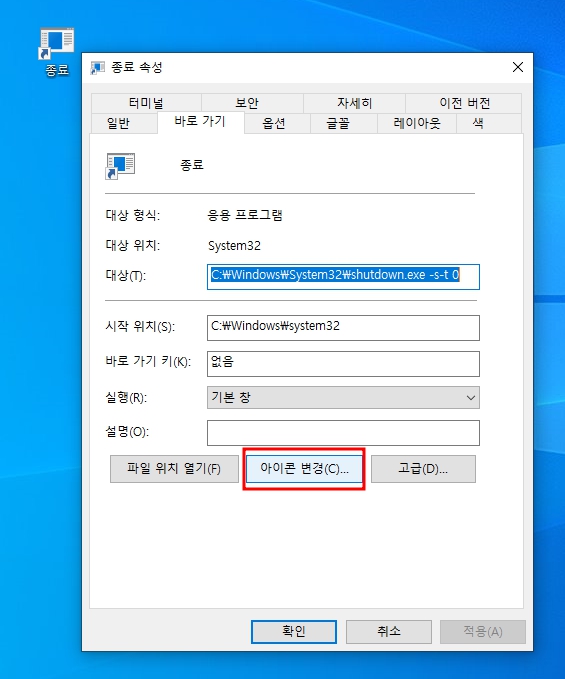
"목록에서 아이콘을 선택하거나 다른 파일을 지정하십시오"라고 뜨면 => 확인
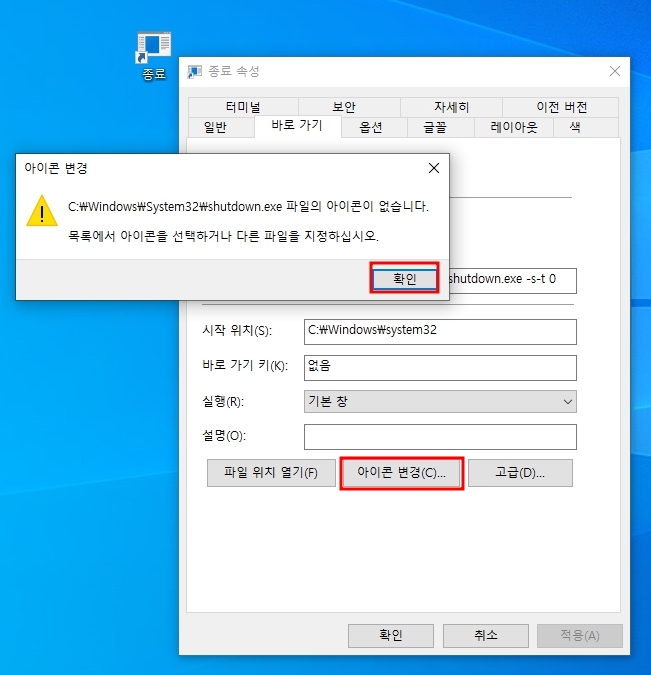
"아이콘 변경" 목록 중 마음에 드는 것을 선택 후 확인 => 적용 => 확인
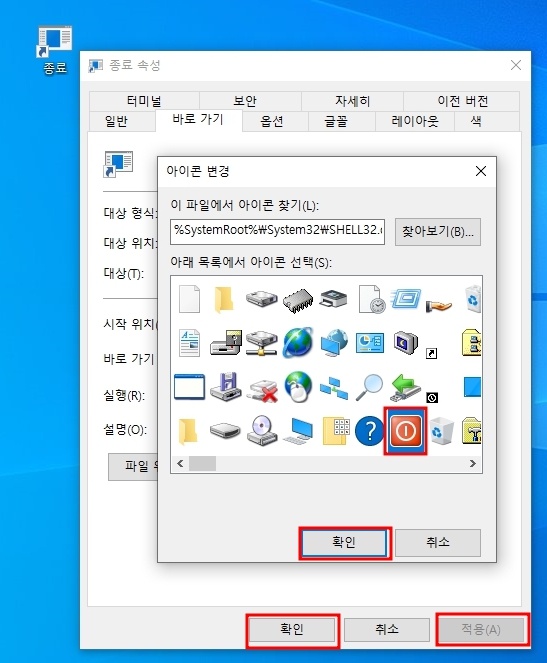
"종료" 바로가기 버튼의 아이콘 변경 완료.
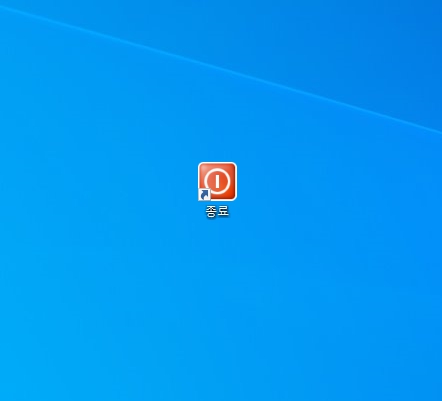
작업 표시줄에 "종료"버튼 추가하기
"종료"버튼 마우스 우클릭 => 작업 표시줄에 고정
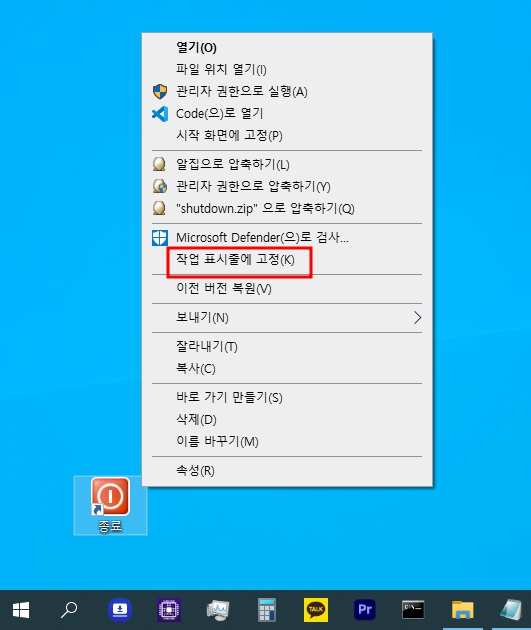
작업 표시줄에 "종료" 버튼 추가 완료.
"종료" 버튼 "원클릭"시 즉시 컴퓨터 종료됩니다!!
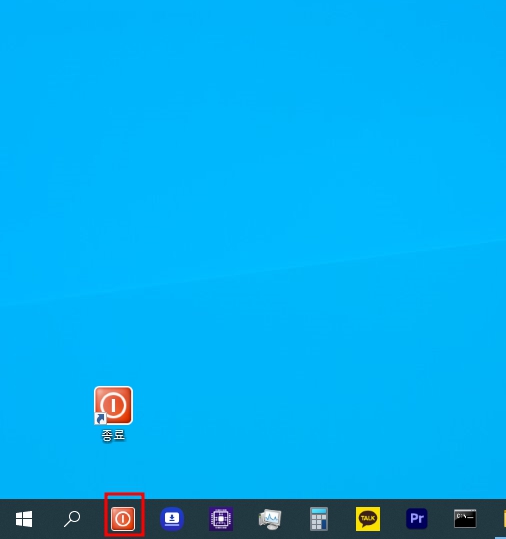
" XX분 후 종료 예약 " 버튼 만들기
인터넷에서 대용량의 파일을 다운 받을 때
많은 시간이 소요 될 수 있습니다.
그래서 특정 시간 이후 컴퓨터를 종료하고 싶을 때
종료 예약 버튼 만들어서 사용하시면 편리하겠지요?
(●'◡'●)
"xx분 후 종료 예약" 하기 명령어
1분 후 종료 : shutdown /s /t 60
10분 후 종료 : shutdown /s /t 600
30분 후 종료 : shutdown /s /t 1800
1시간 후 종료 : shutdown /s /t 3600
3시간 후 종료 : shutdown /s /t 10800
"30분 후 종료하기" 버튼 만들기 예시
1. 바탕화면에 마우스(우클릭) => 바로가기(클릭)

2. 바로 가기 만들기 => 항목 위치 입력에서 아래와 같이 입력 후 다음(클릭)
"30분 후 종료 예약" 명령어
shutdown /s /t 1800
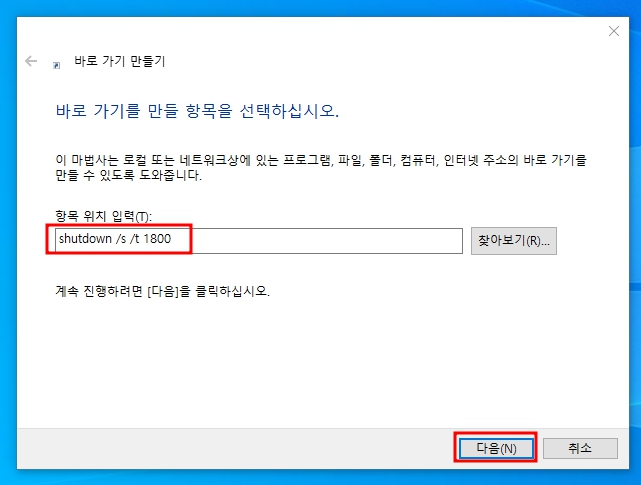
3. 기본 이름이 "shutdown"이라고 되어 있는 것을 알기 쉽게 "30분 후 종료"라고 변경 후 마침.
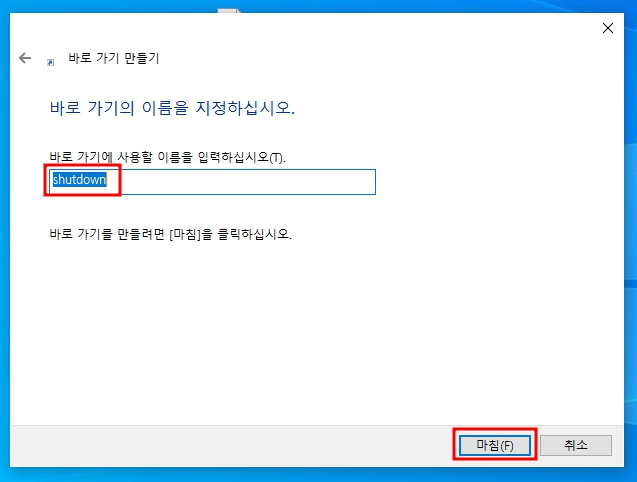
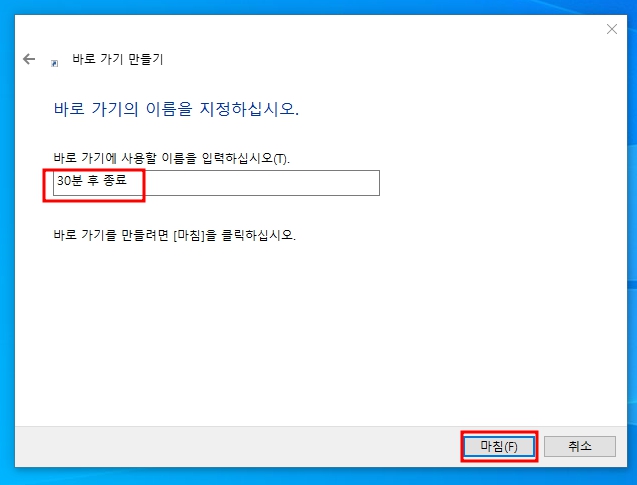
"30분 후 종료" 바로가기 생성 됨
(아이콘 변경 하시려면 위에 글 참고하세요)
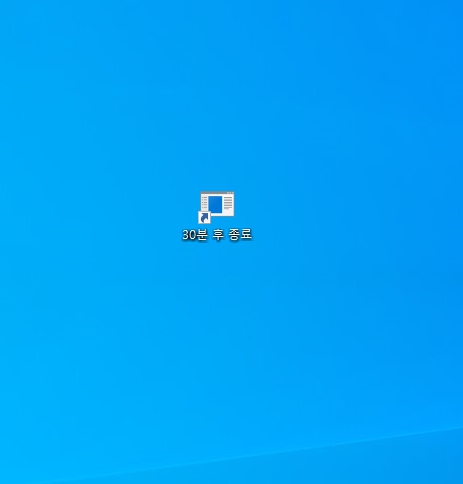
"30분 후 종료" 바로가기 클릭시 아래와 같은 알림 나옴.
로그오프하려고 합니다.
30분 후 에 Windows가 종료됩니다.
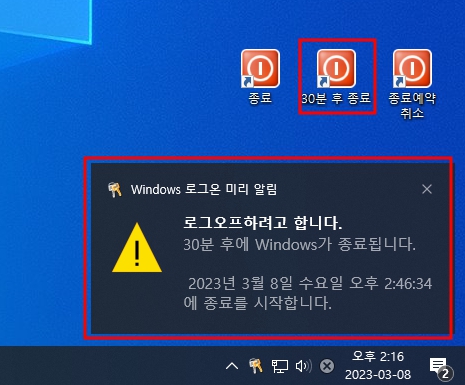
"예약종료 취소" 버튼만들기
앞서 설명 한 것과 같이 바로가기 만들기에서 아래 명령어로 바탕화면에 "예약종료 취소" 버튼 만들 수 있음.
종료예약 취소 명령어 : shutdown -a

"종료예약 취소" 버튼 클릭시 아래와 같은 알림 나옴.
로그오프가 취소되었습니다.
예약된 시스템 종료가 취소되었습니다.
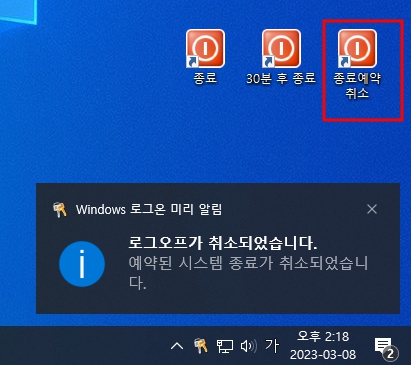
마지막으로 윈도우 바탕화면에 즉시종료 / 30분 후 종료 / 종료예약 취소 버튼의 모습.
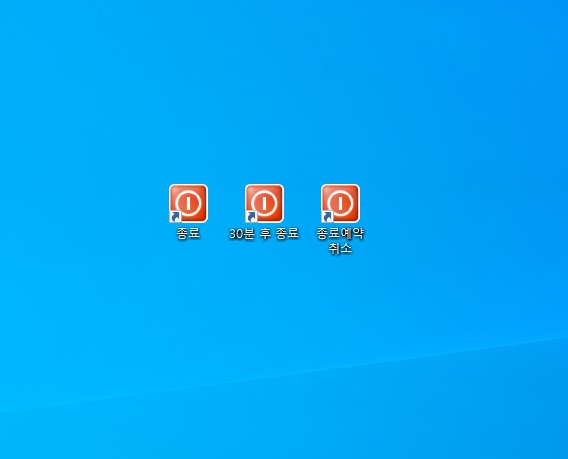
'PC Tip' 카테고리의 다른 글
| 어도비 프리미어 프로 노이즈 제거 (잡음 제거) 설정 (1) | 2024.01.08 |
|---|---|
| 크롬, 웨일, 브레이브 브라우저(크로미엄 계열) & 파이어폭스 웹브라우저 즐겨찾기(북마크) 백업하는 방법 (0) | 2023.03.22 |
| 윈도우10, 11에서 공유기 와이파이 비밀번호 분실 시 찾는 방법 (0) | 2023.03.14 |
| 윈도우10, 11에 구글 폰트(글꼴) 설치하는 방법 (0) | 2023.03.09 |
| PC(데스크톱, 노트북) 팬소음 줄이면서 CPU쓰로틀링 방지하는 방법! (카카오스타 KAKAOStar) (0) | 2021.03.31 |



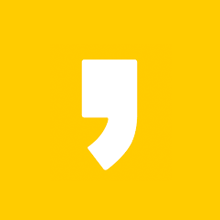




최근댓글