반응형
안녕하세요~
kakaostar입니다 :)
요즘 밀리의 서재를 이용해서
책 읽는 재미에 푹 빠져있는데요
스마트폰이나 태블릿으로
전자책을 읽다 보면 아무래도
눈에 피로가 빨리 오는 것 같습니다.
그래서 이북리더기를 구매해서
사용하시는 분이 많으신 것 같아요~
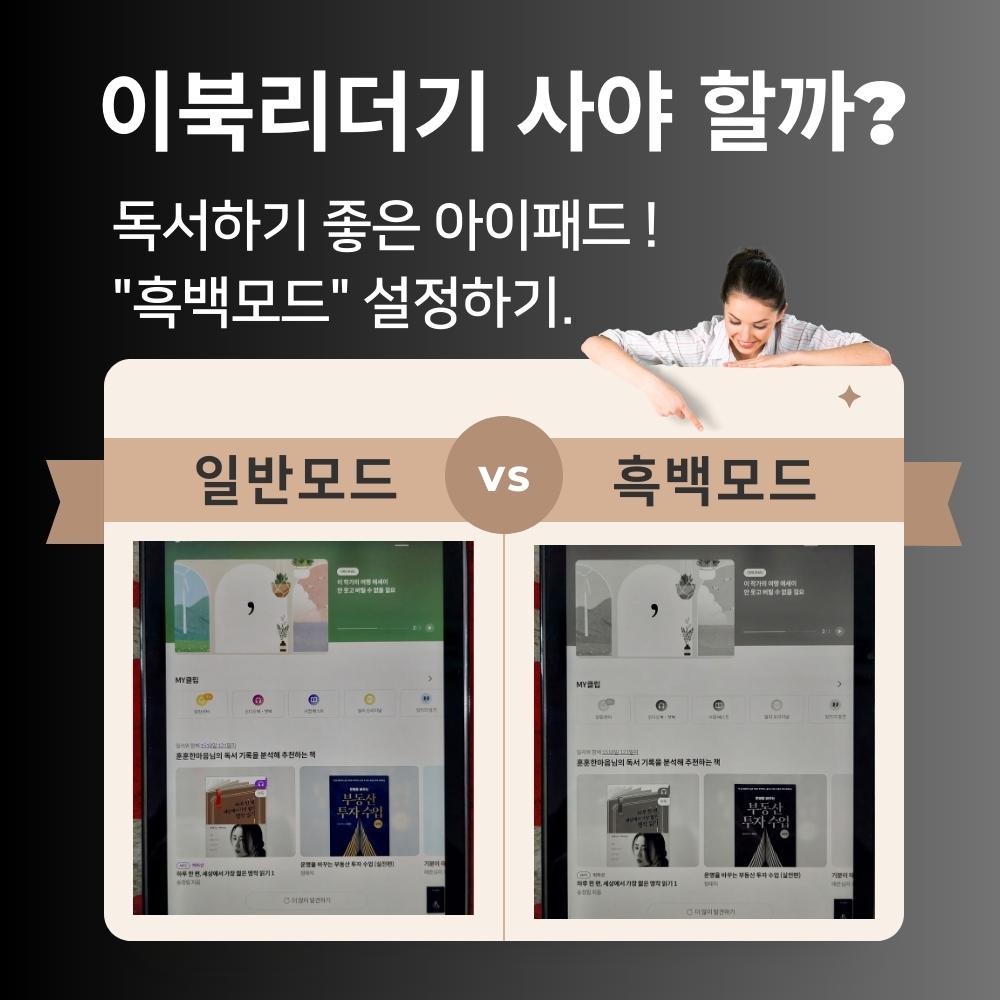
저는 아이패드의 "흑백모드"를 통해
눈 편안히 독서를 하고 있습니다.
오늘은 아이패드의 흑백모드 설정 방법과 전원버튼 3번 클릭으로
일반모드와 흑백모드를 빠르게 전환하는 방법에 대해 포스팅해 볼게요 ^^
아이패드 전원버튼 3번 눌러.. 이북리더기 처럼 사용하기 프로젝트 시작!
1) 아이패드 흑백모드 설정하기
아이패드 => 설정 => "손쉬운 사용" => "디스플레이 및 텍스트 크기" 클릭
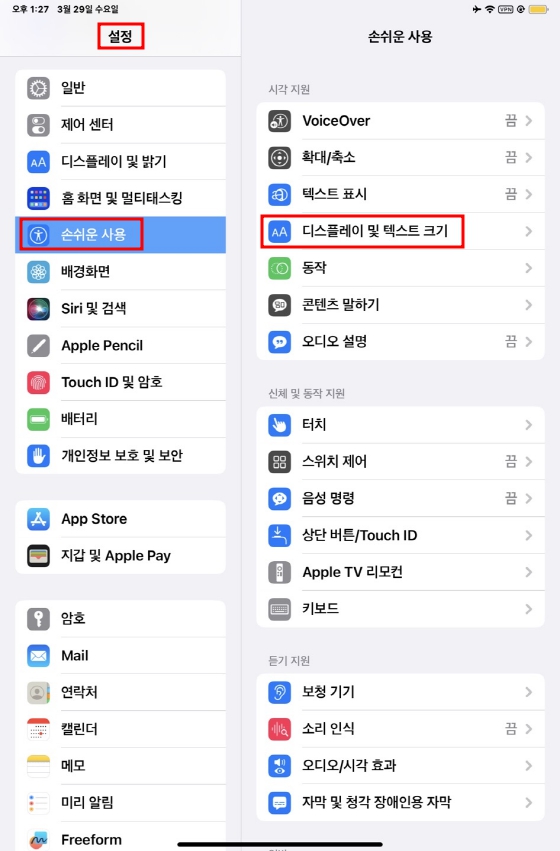
"디스플레이 및 텍스트 크기" => "색살 필터(끔)" 클릭
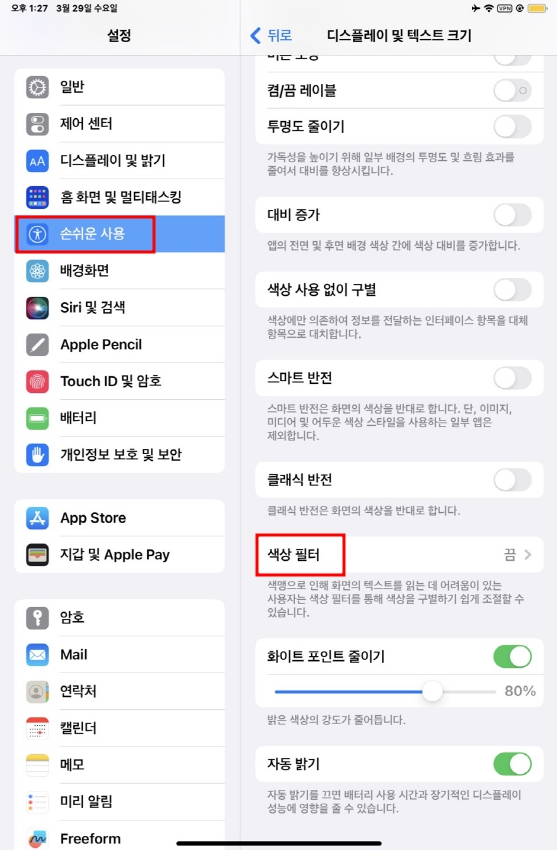
"색상필터 (끔)" 클릭 => 색상필터(기본 값은 비활성화)

"색상필터 (끔)" 클릭 => 색상필터(활성화) => "흑백모드" 모드 선택

2) 전원 버튼 3번 눌러 "흑백모드" 설정하기
"손쉬운 사용" => "손쉬운 사용 단축키"
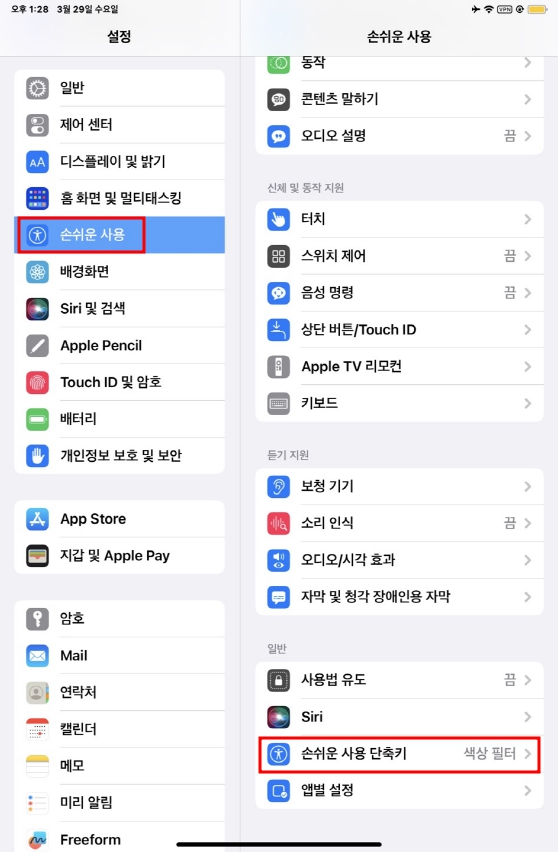
"손쉬운 사용" => "손쉬운 사용 단축키" => "색상필터" 선택
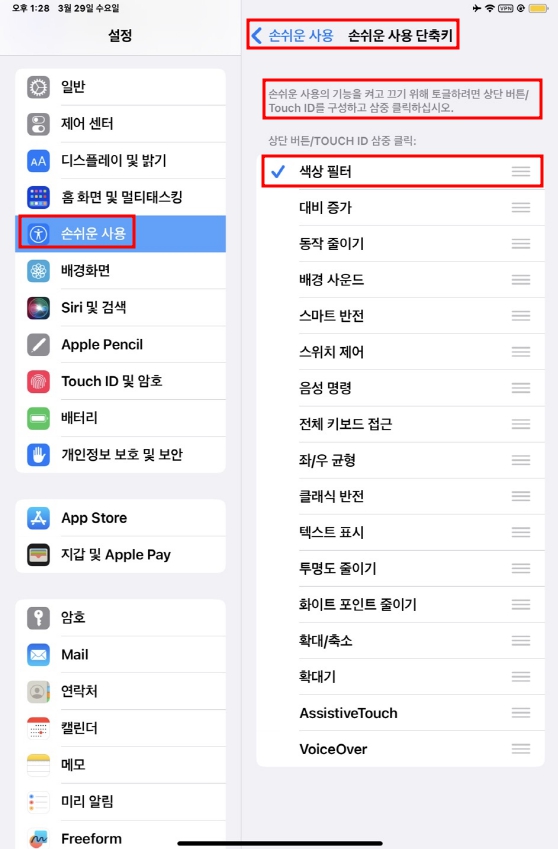
아이패드 전원 3번만 클릭 시.. 흑백 모드로 변경돼서
이북(ebook)리더기를 사용할 때 처럼 눈 편안하게 독서할 수 있어요!
- 전원버튼(터치아이디)을 연속으로 3번 클릭 시 "흑백모드"가 됩니다!
- 다시 한번 전원버튼(터치아이디)을 3번 연속 클릭하면 "흑백모드 해제"됩니다!
아이패드 일반모드 vs 흑백모드
밀리의 서재에서 비교하기
< 아이패드 일반 모드 >
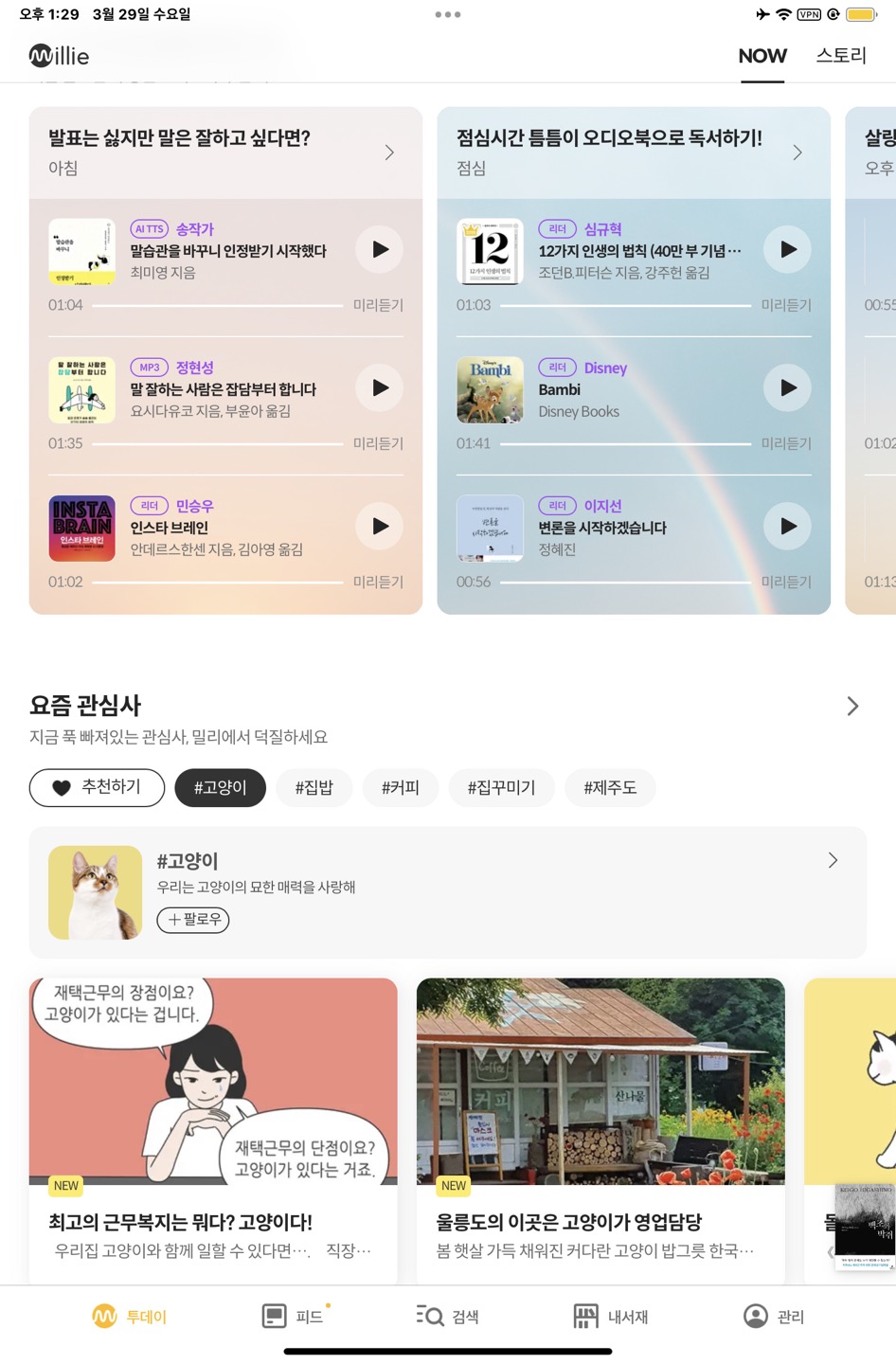
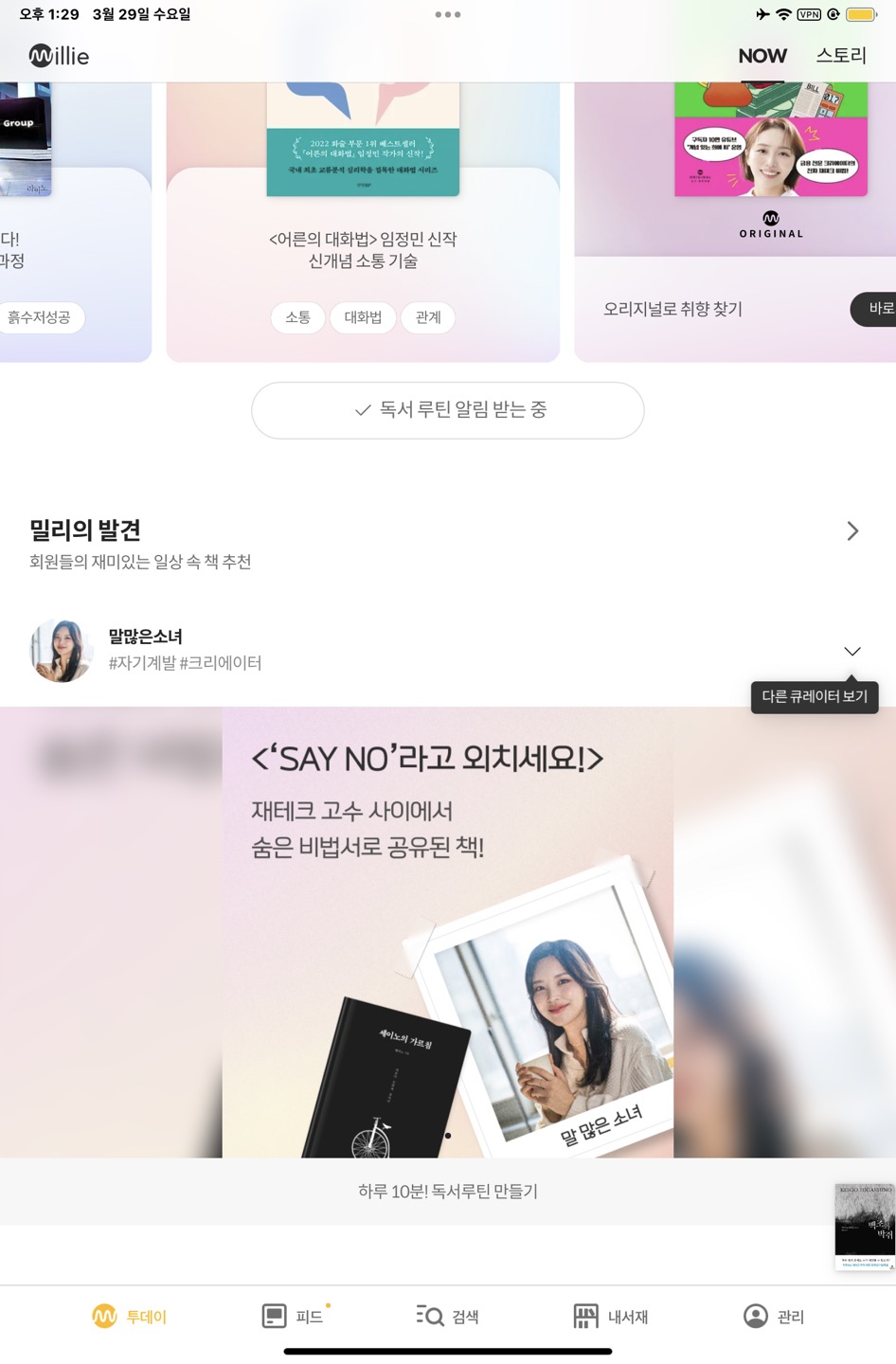
< 아이패드 흑백모드 >

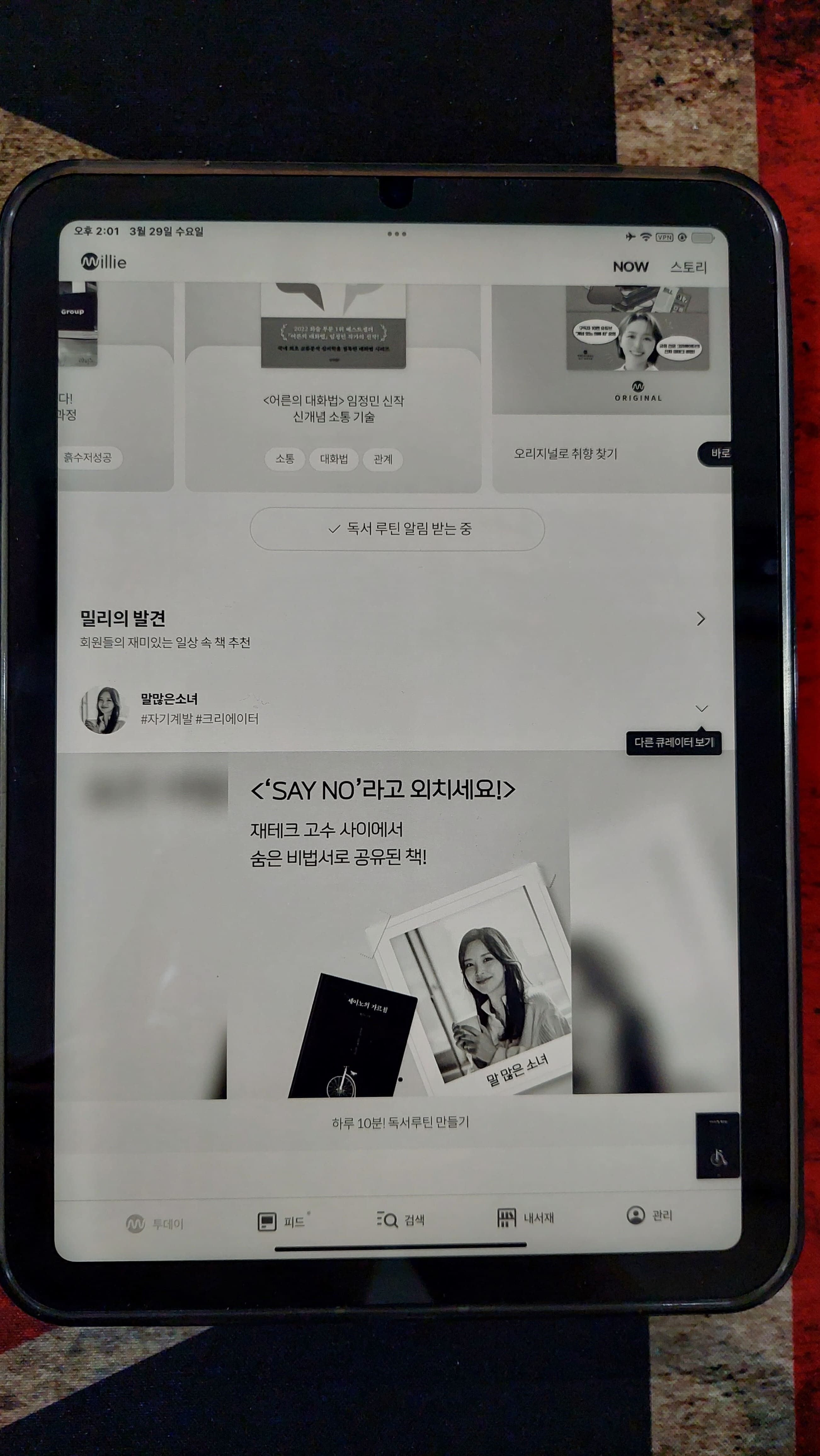
아이패드 "흑백모드"를 이용해서 독서할 때 눈 편안히 독서할 수 있어서 좋았습니다.
이북의 전자잉크에 비교 시 부족할 수 있으나, 이북리더기의 단점인 느린 화면 전환, 잔상 등이 있기 때문에 빠른 화면 전환, 선명한 화면의 아이패드의 "흑백모드"로 독서 해보시는 것은 어떨까요? ^0^
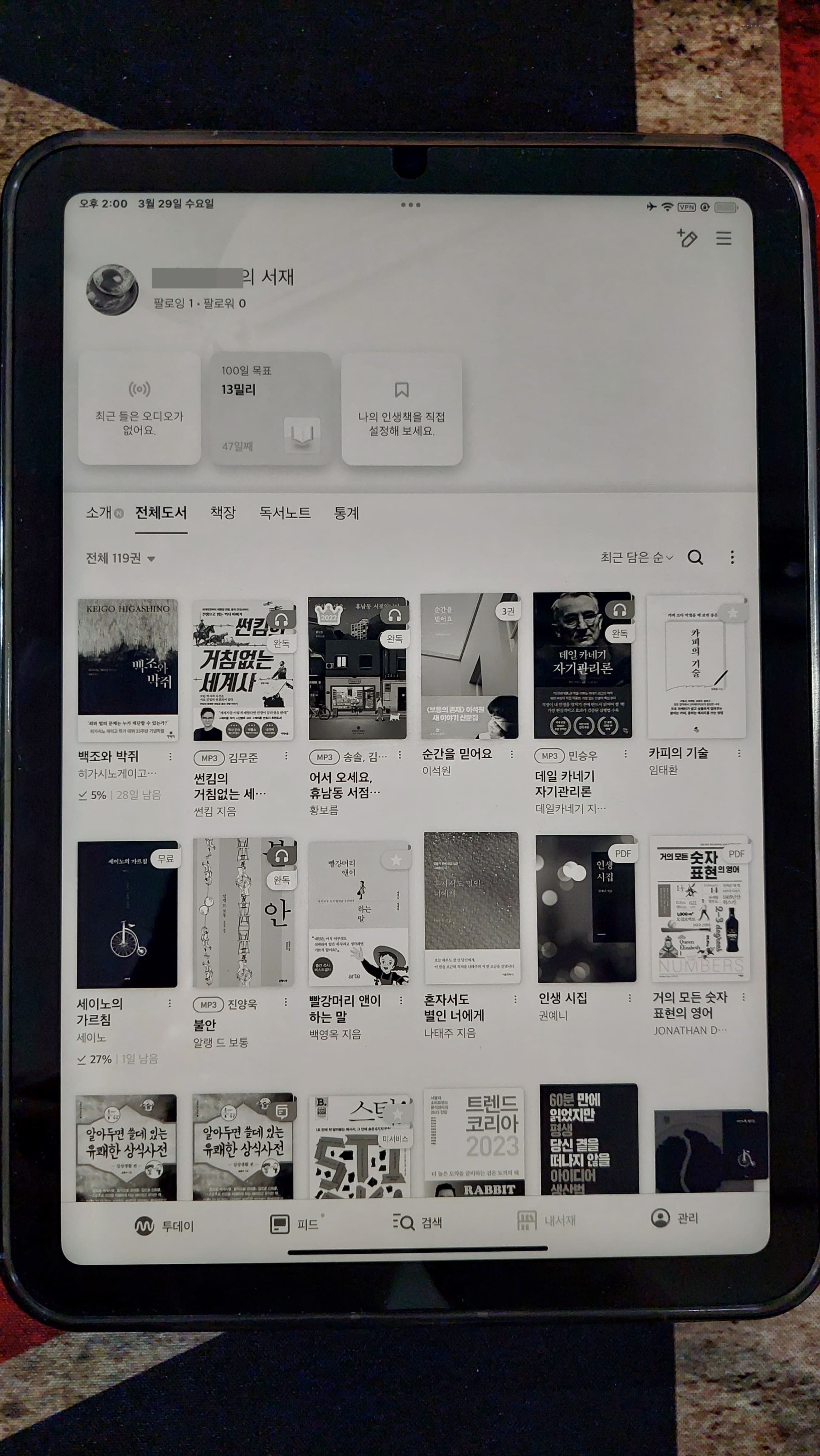
반응형
'IT' 카테고리의 다른 글
| 로또번호 생성 코드 웹앱버전으로 모든 코드를 하나의 파일로 작성함. (0) | 2024.02.12 |
|---|---|
| 케이보드 'Powered by KBoard' 문구와 '싫어요' 버튼 삭제하는 법 (0) | 2022.02.05 |
| 티스토리를 홈페이지 처럼 사용하기 위해 투명 고정 메뉴바 만들기 (0) | 2022.02.04 |
| 티스토리를 더욱 홈페이지처럼 사용하는 커버 자동 슬라이드 방법 (0) | 2022.02.02 |
| 티스토리 사이드바에 구글 검색기 넣는 방법 (HTML 배너출력을 이용해서 구글 검색기 소스 넣기) (0) | 2021.05.26 |



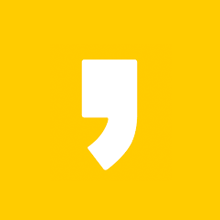




최근댓글